Een tweede telefoon op je smartphone
Na de installatie van een softphone app heb je eigenlijk een tweede telefoon in je smartphone. De interface lijkt op je ‘kiezer’ zoals je deze gewend bent van je smartphone: een toetsenbord met nummers waarmee je een nummer kunt intoetsen.
Nu is het dus mogelijk om uw zakelijke- en uw privé-smartphone op één toestel te hebben terwijl ze toch gescheiden blijven.
Het gebruik is ideaal voor medewerkers die veel onderweg zijn en bereikbaar willen blijven voor collega’s of klanten. Zij blijven voor intern belverkeer bereikbaar via hun verkorte kiesnummer. Ideaal, want zo verandert er niets voor collega’s maar ook niet voor klanten.
Een greep uit de mogelijkheden van Axeos Phone:
- Oproepen naar uw kantoortelefoon ook ontvangen op uw smartphone.
- Start en ontvang oproepen met uw kantoornummer van en naar uw smartphone.
- Ontvang op zowel smartphone als vaste telefoon tegelijkertijd oproepen.
- Op basis van een tijdschema bepalen wanneer u geen zakelijke oproepen wilt ontvangen op uw smartphone.
- Vele PBX functionaliteiten zijn beschikbaar: doorschakelen, oproep beantwoorden, conferentiegesprekken, wacht functionaliteit, call Recording, wachtrij.
- Kosten zakelijk gebruik inzichtelijk via PBX.
Het installeren van Axeos Phone
Voordat u de Axeos Phone kunt installeren en gebruiken, dient uw beheerder een Axeos Phone hebben toegekend aan u. Daartoe heeft Axeos eerst de juiste licentie verleend.
Voor de beheerder
Toevoegen Axeos Phone
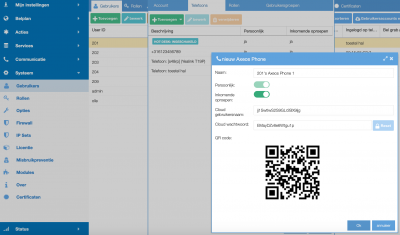
In het menu Systeem/Gebruikers gaat u naar de desbetreffende gebruiker en klikt op het tabblad Telefoons.
Via de knop ‘Toevoegen’ kiest u voor Axeos Phone en krijgt u een scherm met een QR-code. Deze is zojuist automatisch gegenereerd. Pas eventueel nog instellingen aan en klik op OK om het toestel toe te voegen.
IP Set en Firewall
Zorg ervoor dat de Axeos Mobile Phone (van buiten af) toegang heeft tot de telefooncentrale. Dat doet u door de IP Set ipv4:mobile_data:nl. Dit is een lijst met de (dynamische) IP-adressen die door mobile operators worden toegewezen als er op telefoons van internet gebruik gemaakt wordt. Bij het gebruik van de mobile app, kun je bijvoorbeeld in plaats van de firewall open te zetten voor alle Nederlandse IP-adressen, deze alleen open te zetten voor SIP/TLS en VoIP media naar Nederlandse mobile providers met behulp van deze lijst.
Vervolgens voegt u de regel toe aan de firewall. Voor meer informatie leest u het artikel over IP Sets.
Voor de eindgebruiker
U kunt de Axeos Phone-app downloaden in de App Store (iOS) of bij Google Play (Android).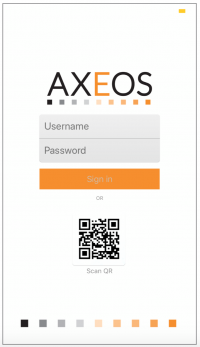
Als u de app voor het eerst start, krijgt u het inlogscherm te zien.
U kunt inloggen door de QR-code te scannen. Deze QR-code vindt u in de web-interface van uw telefooncentrale. Als u ingelogd bent, gaat u naar “Mijn telefoons” en klikt op Opties bij uw Axeos Phone. Nu verschijnt er een scherm met de QR-code.
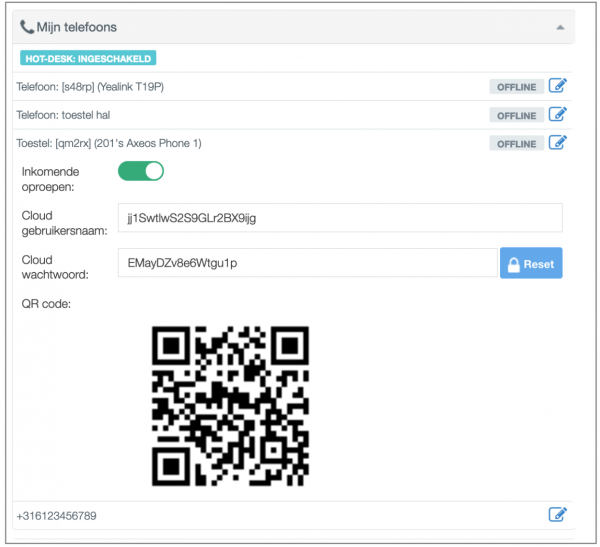
Scan deze QR-code in de Axeos Phone-app op uw telefoon. U krijgt nu enkele vragen:
Axeos wil toegang tot de camera —> OK
Axeos Phone wil je berichten sturen —> Sta toe
Axeos wil toegang tot je contacten —> OK
Algemene Voorwaarden —> lezen—> IK GA AKKOORD
Axeos Phone is nu geïnstalleerd en klaar voor gebruik.
Instellingen Axeos Phone
Het openingsscherm van Axeos Phone toont het gebruikelijke toetsenbord zodat u meteen kunt starten met bellen.
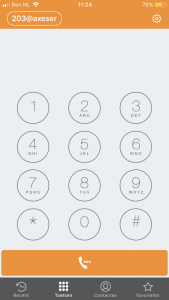
Onderin het scherm ziet u vier iconen:
![]()
Recent: hier vindt u de de oproepen die onlangs zijn geplaatst of ontvangen.
Toetsen: het toetsenbord verschijnt zodat u een nummer kunt intoetsen.
Contacten: uw telefoonboek zodat u kunt zoeken en kiezen vanuit uw telefoonboek. Een koppeling met de het bedrijfstelefoonboek is mogelijk.
Favorieten: u kunt contactpersonen als favorieten aanmerken zodat u deze snel kunt vinden. Ook kunt u hier aangeven of u het Busy Lamp Field aan wilt hebben staan. U ziet dan snel of iemand beschikbaar is of niet.
Rechtsboven in het scherm ziet u het instellingen-knopje.
Hier kunt uw voorkeuren aanpassen, zoals de ringtone veranderen, het geluid optimaal instellen en eventueel de taalinstellingen wijzigen.
Op het scherm ‘Verbruik’ ziet u een overzicht van het aantal gesprekken en de duur ervan.
Is de kwaliteit van het geluid of de gesprekken niet goed?
Bij Network kunt u aangeven of u via Wifi of mobiele data wilt bellen. Als u ervaart dat de telefonie niet goed verloopt omdat het lokale Wifi niet sterk is, kunt u dat bij deze instelling aanpassen zodat de kwaliteit van uw gesprekken goed is.